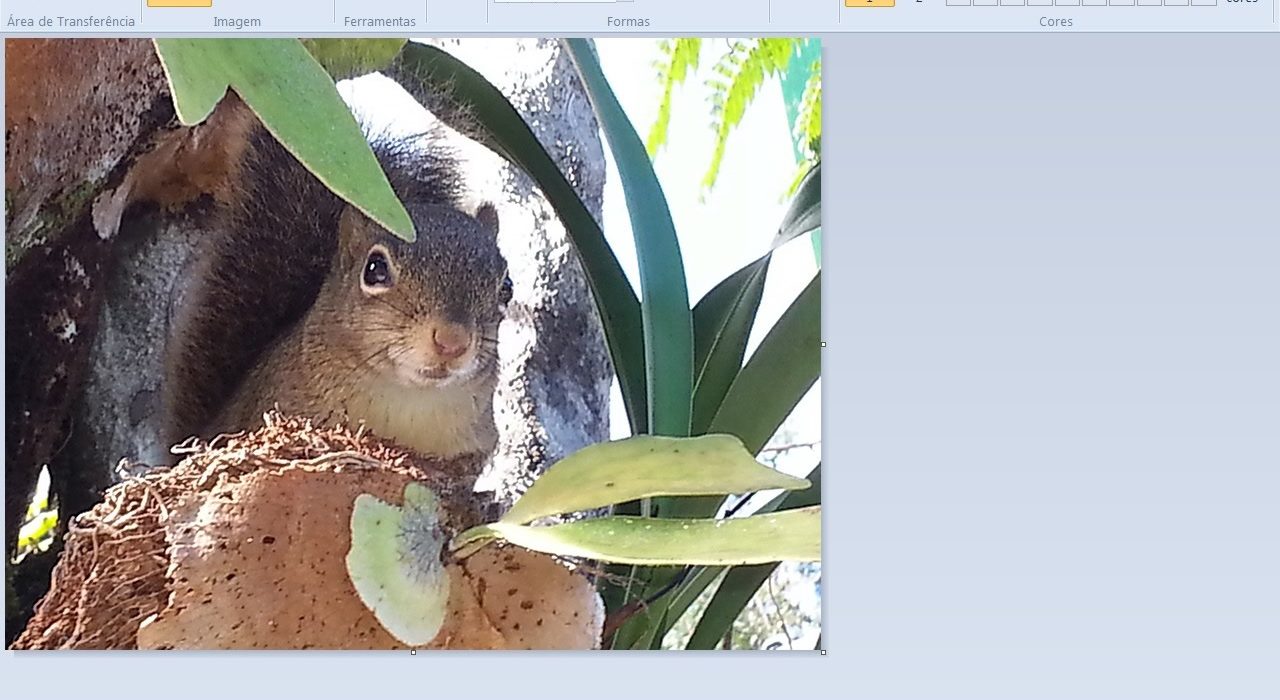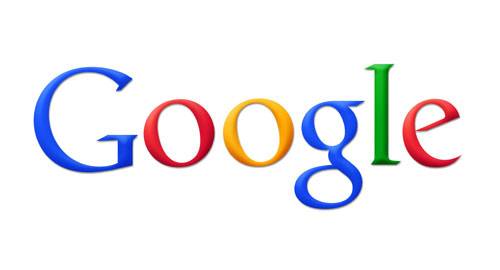Conheça alguns destes recursos:
Convertendo formatos de arquivos de imagem no Paint
Passo 1. O Microsoft Paint pode modificar o formato de arquivos de imagem, bastando salvá-los como foi de sua preferência. Para isso, abra um arquivo de imagem com o programa e clique no menu de opções;
Passo 2. Em seguida, passe o mouse sobre a opção “Salvar como” e escolha uma das opções exibidas para converter o arquivo no formato desejado e salvá-lo;
Redimensionando o tamanho das imagens no Paint
Passo 1. O Microsoft Paint também pode ser utilizado para alterar rapidamente o tamanho e o ângulo da inclinação das imagens. Para utilizar este recurso, selecione a ferramenta “Redimensionar”, conforme a figura abaixo;
Passo 2. Uma janela será aberta exibindo opções para redimensionar a porcentagem do tamanho de sua figura ou a quantidade de pixels;
Passo 3. Marcando a opção “Manter taxa de proporção” você poderá evitar que a imagem fique deformada conforme os valores forem alterados;
Passo 4. Além disso, a ferramenta “Redimensionar” também poderá ser utilizada para gerar efeitos de distorção específicos, personalizando alterações no ângulo de inclinação de imagens;
Seleção transparente no Paint
Passo 1. Outro recurso interessante que o Microsoft Paint oferece é a seleção transparente de figuras, que pode ser utilizada para ignorar a cor de fundo das imagens. Esta atividade requer a utilização da ferramenta “Cor de segundo plano”;
Passo 2. A seleção transparente é uma operação que facilita a edição de determinada figura, descartando a cor que compõe o seu segundo plano. Assim, este recurso fica bem melhor de ser visualizado em planos de fundo com duas cores;
Passo 3. Em “Selecionar”, clique na opção “Seleção Transparente” para que as cores de segundo plano passem a ser ignoradas por esta ferramenta;
Passo 4. Em seguida, selecione a figura que você deseja copiar ou arrastar com a ferramenta “Selecionar”. Porém, lembre-se de deixar marcada a mesma cor de fundo da imagem que será marcada nas opções de “cor de segundo plano”;
Passo 5. Arraste ou copie a parte da imagem selecionada para uma área com cor de fundo diferente. Após esta operação, os pedaços da figura que tiverem a cor configurada como “transparente” passarão a ter a nova cor de fundo;
Passo 6. Caso você deseje consertar as partes descoloridas da figura, utilize os recursos “Lápis” ou “Pincel” para restaurar a figura;
As dicas funcionam no Paint para versões até o Windows 7, usuários de Windows 8 encontram o novíssimo Fresh Paint.
Tech Tudo